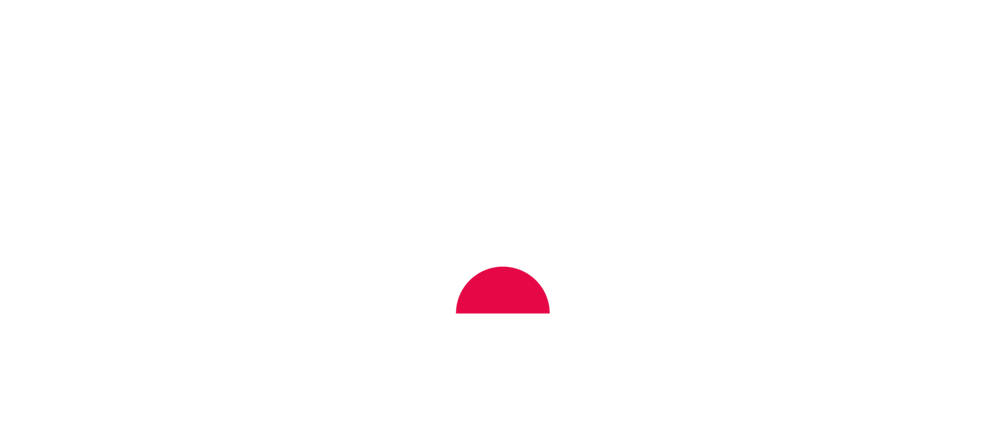General FAQs
Salter Cook is compatible with iPhone, iPad & iPod Touch iOS 12.0 or later & Android devices with Android 4.3 or later that have Bluetooth 4.0.
The Salter Cook app can be downloaded free from the App Store & Google Play, just search for ‘Salter Cook’.
By registering with Salter Cook all your recipes will be backed up on our database, keeping them safe, and allowing you access from multiple devices. The Salter Cook app will automatically ask you to register when you upload your first recipe. If you’d like to register for an account before uploading your first recipe you can do so by selecting ‘log-in’ in the menu bar.
Because all your recipes are backed up on our database you can easily transfer them to a new or additional device by simply logging into your Salter Cook account on the new device.
Your Salter Bluetooth Scale/Thermometer can only be connected to one device at a time and will automatically connect to the nearest device. If your Bluetooth Scale/Thermometer is not connecting to your desired device make sure that the Salter Cook app is closed on all other nearby devices.
Salter Cook Bluetooth Thermometer FAQs
You can locate the user guide for the Salter Cook Bluetooth cooking thermometer here:
To connect your Salter Bluetooth Thermometer to the Salter Cook app; make sure your devices Bluetooth is turned on and open up Salter Cook. Turn the thermometer on and the app & thermometer will automatically connect.
The Bluetooth light will stop flashing once successfully connected to a device.
Note: Your Salter Bluetooth Thermometer can only be connected to one device at a time and will automatically connect to the nearest device. If your Bluetooth Thermometer is not connecting to your desired device make sure that the Salter Cook app is closed on all other nearby devices.
You can set target temperature in the Salter Cook when:
Following a recipe:
Salter Cook converts all the time, temperature and weight values in your recipe into interactive links indicated by underlining. Just long press on a temperature in your recipe and follow the on screen instructions.
Not following a recipe:
You can manually set target temperatures by selecting the thermometer icon in the top bar then clicking on the target icon below the temperature reading of the port you’d like to set the target to.
To clear a target temperature click on the ‘clear target’ button when in thermometer view.
You can toggle between Celsius & Fahrenheit in the Salter Cook app by tapping on the unit value next to the temperature reading.
When setting targets the unit will automatically change in line with the unit of target set.
The oven thermometer clip can be used to hook the oven thermometer onto a wire rack.
Position the thermometer as central as possible, away from the sides of the oven. Carefully close the oven door onto the cord and position the display unit near the oven with the cord out of the reach of children.
Insert the tip of the probe thermometer into the centre (thickest part) of the meat/ food. For whole poultry remove trussing and then insert into the thickest part of the thigh. Ensure the probe is not in contact with bone, fat or gristle as this will affect the validity of the reading.
The food can be cooked with the probe in place and the thermometer will monitor the temperature continually until it reaches its target. Always keep the display unit away from direct heat.
When using the probe in an oven, carefully close the oven door onto the cord and position the display unit near the oven with the cord out of the reach of children.
The pan clip can be used to hold the probe thermometer in place in your confectionary (jam, toffee, caramel etc). Position the tip of the probe in the liquid, away from the sides and bottom of the pan. Position the display unit to the side of the cooker away from the direct heat, ensuring that the cord is out of the reach of children.
Take care if stirring that you don’t dislodge the probe.
The pan clip can be used to hold the probe thermometer in place. Position the tip of the probe in the liquid, away from the sides and bottom of the pan. Position the display unit to the side of the cooker away from the direct heat, ensuring that the cord is out of the reach of children.
For safety reasons, it is recommended that the probe is removed from the oil once a stable temperature has been reached, before adding food.
Salter Cook Bluetooth Kitchen Scale FAQs
You can locate the instruction manual for the Salter Cook Bluetooth kitchen scale here:
To connect your Salter Bluetooth Scale to the Salter Cook app; make sure your devices Bluetooth is turned on and open up Salter Cook. Turn the scale on and the app & scale will automatically connect.
The Bluetooth light will stop flashing once successfully connected to a device.
Note: Your Salter Bluetooth Scale can only be connected to one device at a time and will automatically connect to the nearest device. If your Bluetooth Scale is not connecting to your desired device make sure that the Salter Cook app is closed on all other nearby devices.
You can set target weight in the Salter Cook when:
Following a recipe:
Salter Cook converts all the time, temperature and weight values in your recipe into interactive links indicated by underlining. Just long press on a weight in your recipe to send it to the scale.
Not following a recipe:
You can manually set target weights by selecting the scale icon in the top bar then clicking on the target icon below the weight reading.
To clear a target weight click on the ‘clear target’ button when in scale view.
You can toggle between weight units by using the ‘unit’ button on your scale or in the app by tapping on the unit value next to the weight reading.
When setting targets the unit will automatically change in line with the unit of target set.
To ‘Add & Weigh’ several different ingredients in one bowl press ‘zero’ (on the scale or in the app) between each ingredient.
Timer Functionality in the Salter App FAQs
You can set timers in the Salter Cook app when:
Following a recipe:
Salter Cook converts all the time, temperature and weight values in your recipe into interactive links indicated by underlining. Just long press on a time in your recipe to send it to the timer and then click play to start the count down.
Not following a recipe:
You can manually set timers by selecting the hourglass icon in the top bar and then clicking on the target icon in the middle of the timer or by dragging the green marker to the desired time. Once you’ve set the time press play to start the count down.
To avoid getting in a muddle, Salter Cook lets you label each of your timers. Just click on the target icon in the middle of the timer then type in your label below the time.
You can clear your timer by selecting the ‘reset’ button in the top right on the timer screen.
Recipe Book FAQs
To import recipes from the internet on an Apple device:
Open up Safari, find your recipe, and then follow the steps below to import:

Now the ‘Add to Salter Cook’ icon will remain in the toolbar, allowing you to upload recipes at the click of a button.
To upload recipe from the internet on an Android device:
Open up your browser, find your recipe, and then follow the steps below to import:

Now the ‘Add to Salter Cook’ icon will remain in the toolbar, allowing you to upload recipes at the click of a button.
When Salter Cook is unable to automatically import a recipe you will be given the option to add in any missing information manually. Just select ‘edit’ in the warning window then copy & paste across all the missing information.
We are constantly working towards improving our compatibility and would love to hear your suggestions on which websites we should add. Please contact our team on the live chat for any queries.
The list is endless. Salter Cook uses clever technology to search through webpages to find and import the information you need. We recommend the following websites that have been tried & tested:
You can add your own recipes to the Salter Cook App by manually typing them in, just select the ‘+’ icon in the Salter Cook menu bar.
You can categorise recipes as you upload them by clicking ‘Categories’ in the save window or on the recipe edit view, select the categories you’d like to add the recipe to.
If you’d like to re-categorise your recipes after you’ve uploaded them, select categories in the recipe edit view.
Recipes can be in more than one category i.e. Chicken Tikka Masala may appear in Dinner, Indian and Chicken categories.
You can delete categories you no longer need by opening up the menu bar, selecting the pencil icon next to ‘All Recipes’ and then clicking on the trash can next to the category you’d like to delete. Deleting a category will not delete any recipes, all the recipes within the category will remain under any other categories they are saved in & under ‘all recipes’.
To delete recipes press and hold on a recipe tile then click on the ‘X’ next to the recipe you’d like to remove. To exit the delete recipe view click anywhere on the screen away from an ‘X’.
You can easily edit your recipes by clicking on the edit icon in the top right hand corner of the recipe view.
Scaling a recipe to achieve the perfect number of portions is as simple as clicking on the portion icon when in recipe view and typing in the number of portions you need.
When a recipe has been re-portioned the portion icon will show in green, to reset back to the original number of portion press and hold the icon.
Some ingredients will not re-portion well i.e. 1.5 eggs. We do not recommend re-portioning cakes unless you also adjust the size of the cake tin. Some common sense will be required.
You can share your recipes with friends via email by clicking on the share icon when in recipe view.
To help you keep your place in a recipe you can strike through ingredients or method steps by tapping on them. If you accidently cross through an ingredient or step too early just tap it again to remove the strike.
Salter Cook recognises the following as interactive units:
Weights:
· Grams – gram(s), g, gr
· Kilograms – kilogram(s), kg
· Millilitres – millilitre(s), ml
· Litres – litre(s), l
· Pounds – pound(s), lb
· Ounces – ounce(s), oz
· Fluid Ounces – fluid ounce(s), fl.oz, fl oz,
Temperatures:
· Celsius - C
· Fahrenheit - F
Times:
· Hours – hour(s), hr(s), h(s)
· Minutes – minute(s), min(s), m(s)
· Seconds – second(s), sec(s), s(s)
If Salter Cook isn’t recognising a weight, timer or temperature in your recipe trying editing the unit text to one of the above.